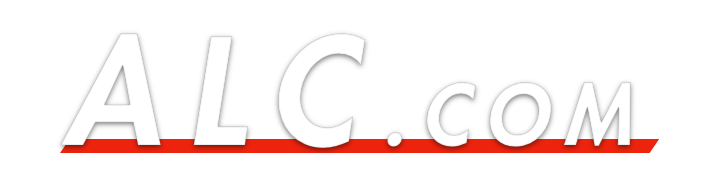【完全保存版】SONY VlogCam ZV-1 最強おすすめ設定 基本編【使いこなす】

ZV-1がまだまだ使える理由、見て頂けましたでしょうか。

今回から、ZV-1の最強セッティングをご紹介します。
私のこれまで撮影経験をもとに、ZV-1と徹底的に向き合って導き出した最適解であると断言します!
初心者からプロまで通用する自信がありますので、ぜひ参考にして頂けたら嬉しいです。
もちろん設定と合わせて、その根拠まで紹介していきます!
最初は、紹介する静止画モード、動画モード共通の設定から解説しますので、まずはここから始めていきましょう。
お手元にZV-1本機のご用意を。
設定項目は以下っ!
順番に解説していきます。長丁場になりますよっ!
MODE
ZV-1の上面を見てみましょう。MODEというボタンがありますね。

これは、私が露出3大要素と呼んでいる“絞り”、“シャッタースピード”、“ISO”について、3つとも自動で最適化して撮影したり、“ISO”以外は自分で決める、または全て自分で決める(マニュアル)などを決める設定になります。ここは問答無用で登録呼び出し(MR)にしてください!


この意味はのちの静止画、動画設定編でわかります!今はよくわからなくとも、とりあえずMRにしておいてください。後悔はさせません!
MFアシスト

これはOFFにしましょう。この機能はMFでのピント合わせ時に自動的にモニターを拡大してくれて、ピントが合っているかどうかの確認しやすくする機能です。
自分でピントを合わせるMF(マニュアルフォーカス)は本来、AF(オートフォーカス)では柔軟に対応できないときに使用します。
しかし、ZV-1の小さなモニターで厳密なピント合わせをするのは大変です。しかも、ピント合わせがホイールでしなければならず、合わせたいピント位置にするのに時間がかかる…。そのためMFを使うことは現実的ではありません。
しかし、MFは使用したいときがあります。それはなぜかというとカスタムキー編で説明しますので、今はとりあえず切っておいてください。
ピーキング設定
続いてその下のピーキング設定をみていきましょう。

ピーキング設定は“入”にします。これは、MFでピントを合わせる必要があったときのための保険です。
この状態でMFに切り替えると下の写真のようにピント部が赤く表示されます。

レベルと色はお好みで構いません。
よく使うDISP設定


よく使うDISP(ディスプレイ)設定は、全情報表示、ヒストグラム、水準器の3つです。残りの2つは使いませんのでチェックを外しましょう。ここで、全情報表示、水準器はわかるとして、なぜヒストグラムなのかというと、この状態で3秒経つと表示画面の情報が消えて、ほぼ情報表示なしのような状態になります。
これで、実質“情報表示なし”と同じです。しかも、露出3大要素と露出値、ヒストグラムは表示されたままです。このヒストグラムはカメラのことがわかってくると、写真を撮る上で欠かせないものとなりますので、残しておいた方が良いです。というか常に表示させたいくらい。ZV-1のセッティングを完全に理解し切ることができたら、最終的にヒストグラムのみ表示が一番ベストであると考えています。全情報表示はもともと設定済みなので確認不要、水準器は自分の撮影技術が高くなれば不要になりますからね。(そうなったらかなりの上級者ですが…)
露出設定ガイド

これは“切”にしましょう。
露出設定ガイドはF値やシャッタースピードなどを変えるときにその数値が大きく表示される設定で、これはモニターを大きく占拠してしまうのでOFFにします。
見た感じ便利そうですが、実際に使ってみると通常の表示で十分確認可能です。
ライブビュー表示

これは、惑うことなく“設定効果反映On”にしてください。これは、露出3大要素を変更したときにモニターにその変化を反映させるかどうかを決めるものです。
これをOFFにしてしまうと、露出三大要素の設定をめちゃくちゃにしても、モニターでは綺麗に映し出されます。では、この設定でシャッターを切ってみましょう。
見事ですね…。切りましょうw
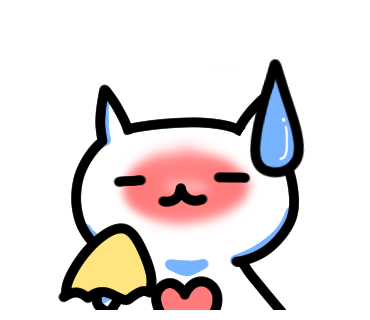
どうしてこんな機能が…!?
この機能の有効活用を知っている方いましたら教えてください。
MOVIE(動画)ボタン

これは常に有効です。これを“常に有効”にしておかないと、静止画モードのときに動画を撮影できません。
こちらも“動画モードのみ有効”の有効活用がわかりません
とっさのシャッターチャンスならぬ、RECチャンスを逃しますので、常に有効です!
Bluetooth機能


これは“入”です。
ZV-1に必要不可欠なシューティンググリップとの連携をするためです。

Bluetoothリモコン

同じく“入”です。
これで、ZV-1とシューティンググリップが機能します。
ビューモード

これは、フォルダービュー(静止画)にしましょう。

ZV-1は通常、再生メニューを開くとカレンダービューから始まります。フォルダービューにすることで、再生メニューを開くとフォルダ分けされた表示に切り替わります。


これは、のちの紹介するZV-1でのデータ削除を楽にしてくれます。
自動電源OFF温度

これは、“高”です。ZV-1をずっと起動していると熱くなります。それが許容限度を超えると、熱暴走を止めるために自動的に電源が落ちます。

もう少しだけっ!もう少しだけ耐えてくれ、ZV-1っ!
となるので、許容限度を“高”にしましょう。ただ、そうそう落ちることはないですね。真夏に4K動画をぶっ続けで撮影したら実際に落ちるかもしれません。フルHDでの撮影なら心配しなくて良いでしょう。
タッチ操作

これは“入”にします。今後紹介するタッチ操作時の機能で、タッチトラッキングを使うために必要です。
USB給電

これも“入”にしましょう。ZV-1本体からバッテリーを充電できるようになります。よほどのヘビロテしない限りは、バッテリーはUSB給電で事足りるので、チャージャーを買う必要性は少ないと思います。まずは、USB給電で回してみて、自分の使い方では……
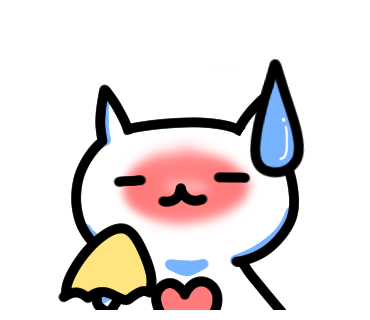
USB給電じゃ、充電が追いつかん…!
となったら、買いましょう。業務で使っている人なら必要になるかもしれませんね。
ファイル/フォルダー設定
静止画ファイルを整理するための設定です。

ファイル/フォルダー設定は中のフォルダー形式を日付にします。

こうすることで、シャッターを切ったら自動的にその日の日付のフォルダーが作成されて、保存するので、パソコンに取り入れたときに整理がしやすくなります。
ちなみに、私はファイル名設定を“ZV_”としています。

こうすることで、写真データの名称がZV_〜から始まるようになるのでZV-1で撮った写真だとすぐにわかるようになります。
ファイル設定

こちらは、動画ファイルを整理するために設定します。ファイル名形式を“日付+タイトル”にします。

これで、動画ファイルが作成されたとき、名称の先頭に日付がつくので、いつ撮ったものなのかがわかるようになります。
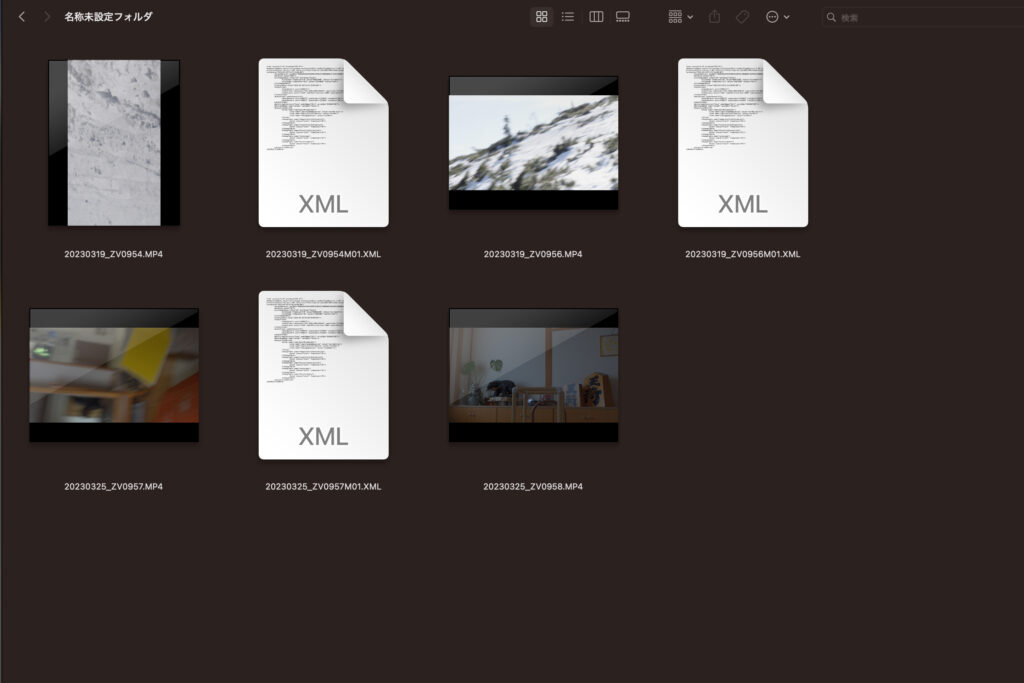
次にそのままホイールの右ボタンを押してください。

ここをZV_にして、この動画がZV-1で撮ったとわかるようにしています。
ここから全てが始まる
以上、ZV-1の基本設定について解説しました。基本設定としては、これだけわかっていれば十分です。
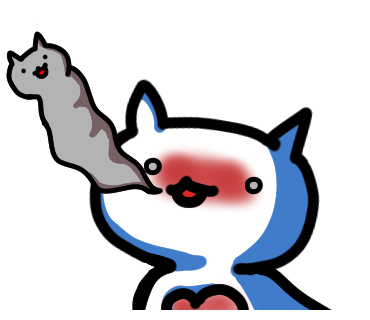
つ、疲れた…
お疲れ様でした。
ZV-1のメニューは項目が多すぎで理解するのが大変だと思います。しかし、その設定を理解すれば使い勝手が凄まじく良くなりますし、撮影に集中できるようになります。
この記事、そして今後の記事が、みなさんのカスタムセッティングの時短に貢献できれば、嬉しいです。
ここから、さらにマイメニュー、カスタムキーを設定していきます。
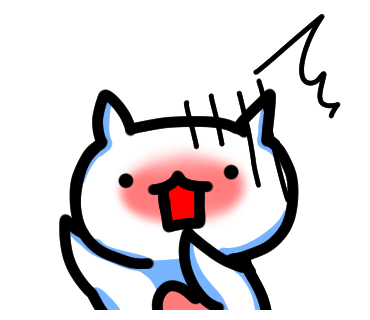
まだあるんかっ!
辛く険しい道のりですが、ZV-1をフルで使い倒すために頑張りましょう!