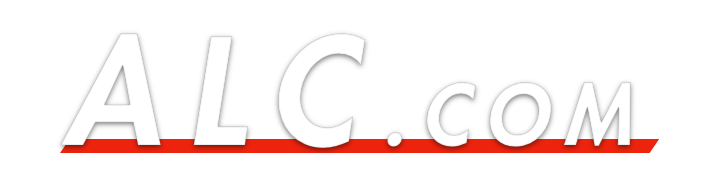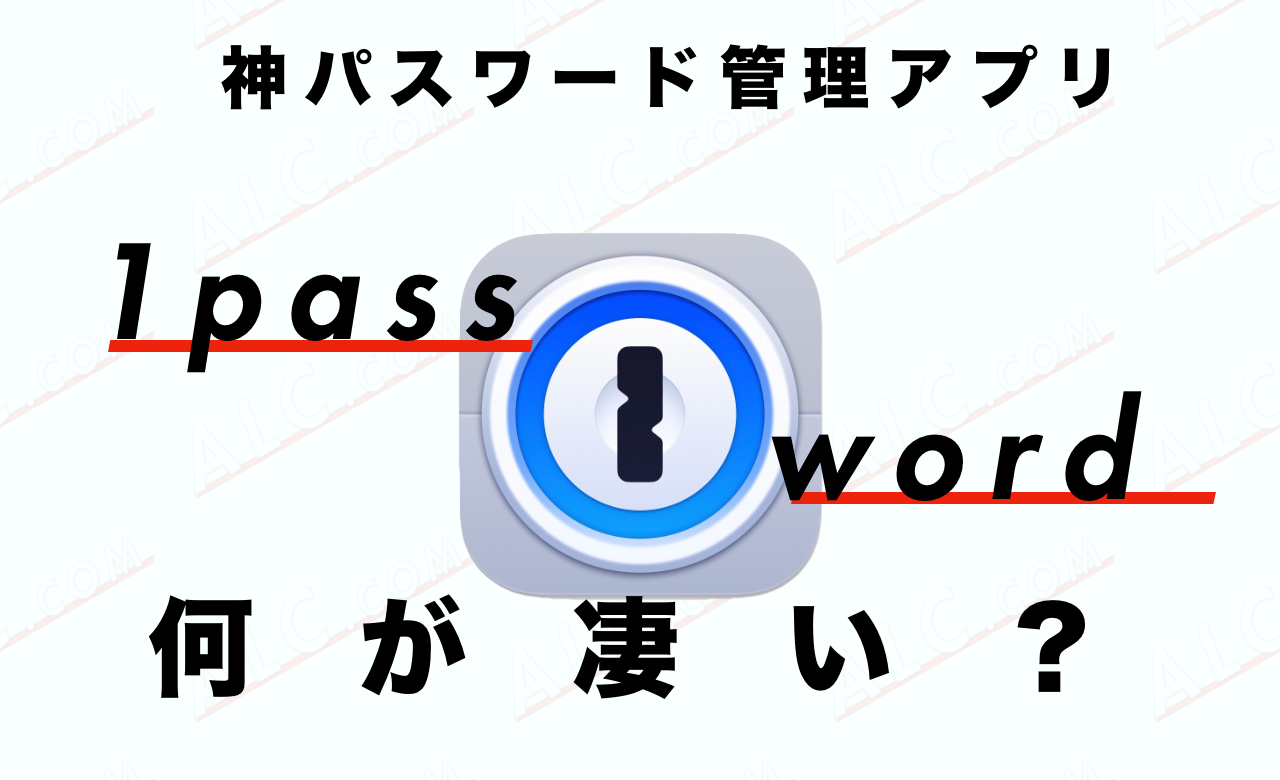【自信をもっておすすめ】私の1passwordの使い方【機能、設定も解説】

神パスワード管理アプリ1password。使う前の人にとって、

どうやって使うのかイメージがつかないな
と思う方もいらっしゃると思います。
そこで、どんな機能があって、どのように設定すれば便利に使えるか。私の1passwordの使い方について、解説していきます。
ただ記事を読んだだけでは、イメージがつきにくいと思うので実際にアプリを使いながら記事を読み進めていってください。
公式HPから無料版がダウンロードできますので、1passwordを開いたら一緒に設定していきましょう!
前提として、解説しているところ以外はデフォルトのままにしています。
1paswordの全ての項目を理解する必要はありません。
私が解説している部分だけでも十分便利に使えます。なんなら、私もどんな機能かよくわかっていないものもありますw
アプリを使いこなすために疲れてしまっては、便利なアプリとはいえないですからね。
ダウンロードは完了しましたか?
それでは解説していきます!
パスワードの登録の仕方
パスワードの登録の仕方は2通りあります。
順番に解説していきます。
1passwordアプリ内に直接登録
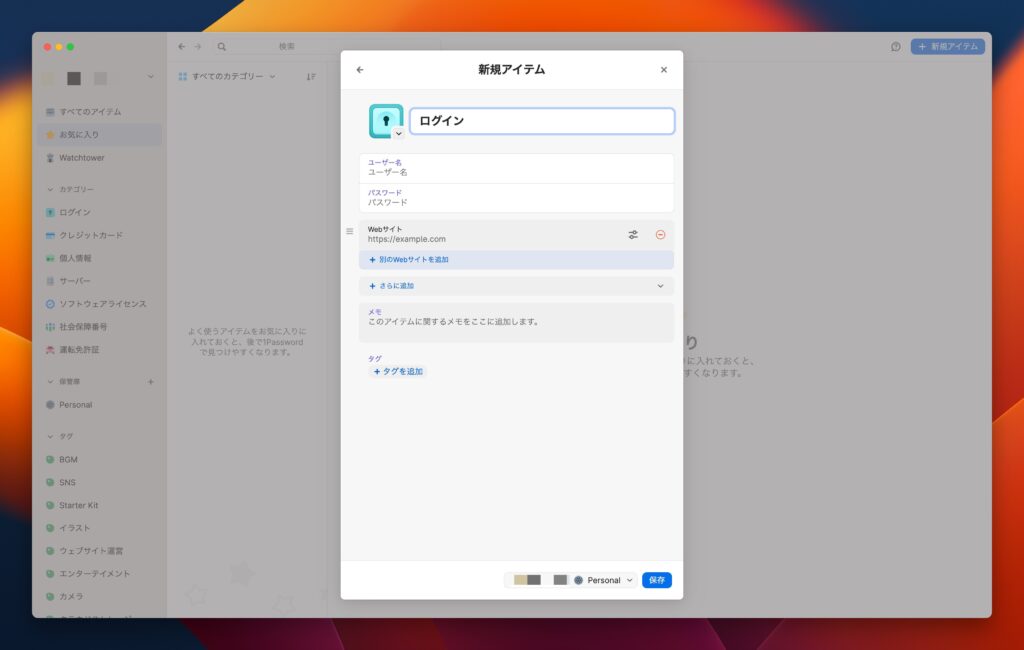
アプリを開いて、直接ユーザー名、パスワード、サービスのURLを打ち込みます。
ユーザー名はたいてい登録メールアドレスになることが多いです。
自分がこれまでメモしていたユーザー名、パスワードを打ち込みましょう。
ただし、この場合だと手打ちで入力することになり、入力間違いのまま登録してしまったり、サービスのアイコンを自分で登録しなければならないので手間です。
ブラウザから1passwordにログインして登録
1passwordはアプリからだけでなく、ブラウザかえでも利用できます。
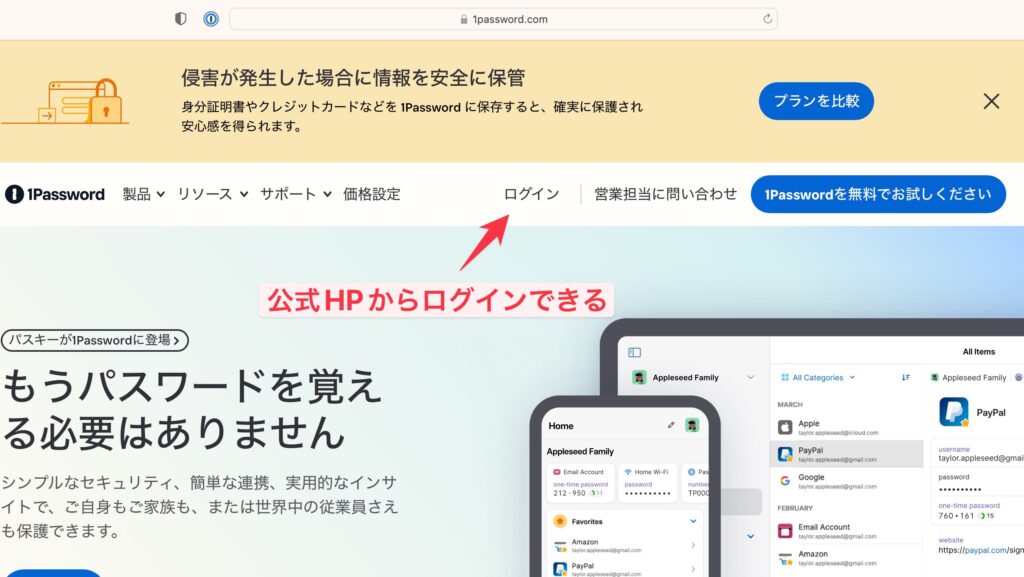
1passwordをブラウザで使用するとこんな感じ
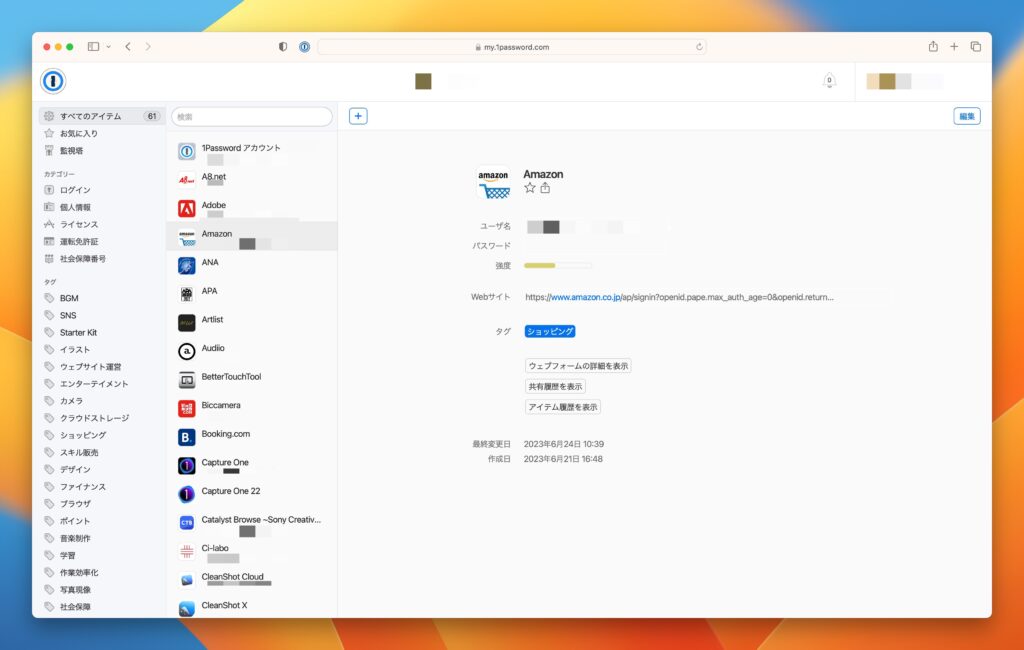
アプリを同じように操作できますが、アプリの方がUIが見やすいのでおすすめです。
ブラウザでみる利点は、ネットにつながっているならどの端末(スマホ、自分以外のPC)からでもアクセスできること。
登録したパスワードはパソコン本体の中ではなく、1passwordのサーバーに保存されているんですね(クラウド)。
サービスのログイン時に登録
この登録方法が一番オススメです。
利用しているサービスにログインしてみてください。
すると以下の画像のように、入力した情報を“1passwordに保存する”と表示されるので、ここをクリックすれば自動的に1password内に保存されます。
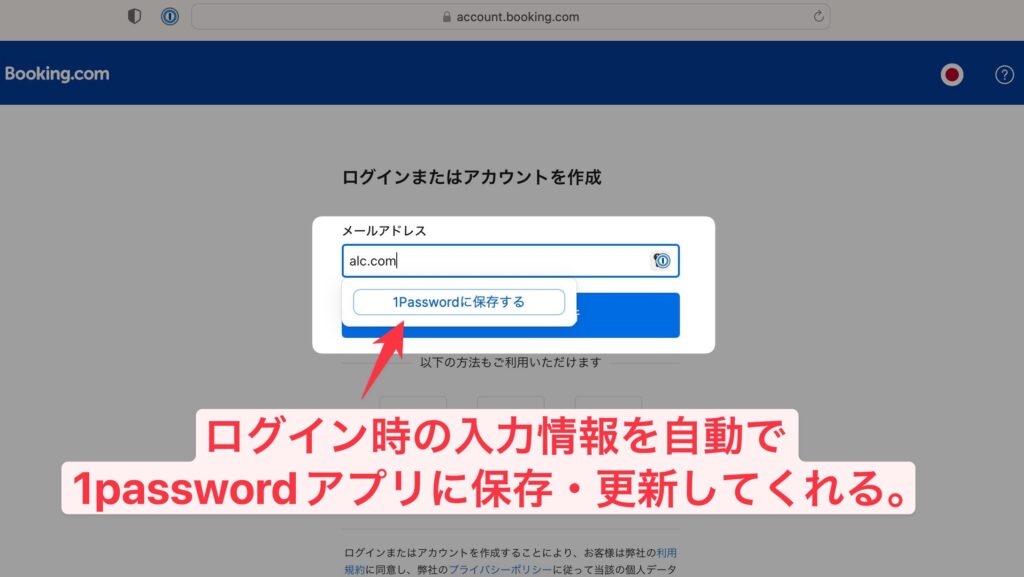
これの良いところは、ただログインしているだけなのに、
- ログインしたサービスのユーザー名、パスワードを登録してくれる
- URLも同時に登録してくれる
- サイトのアイコンまで登録してくれる
と、というところです。
実際に適当なサービス(Amazonとか)にログインしてから、1passwordのアプリで確認してみてください。
この意味がわかると思います。
パスワードの入力の仕方
1password内にパスワードが登録されたら、さっそく1passwordの神速ログインを試してみましょう。
パスワードの入力の仕方は3通り
1passwordのアプリ内から直接ログイン
アプリに登録されていたアイテム(ログインの情報)をクリックしてみてください。
先ほどサービスにログインしたときに、webサイトも一緒に登録されていると思うので、クリックしてみましょう。
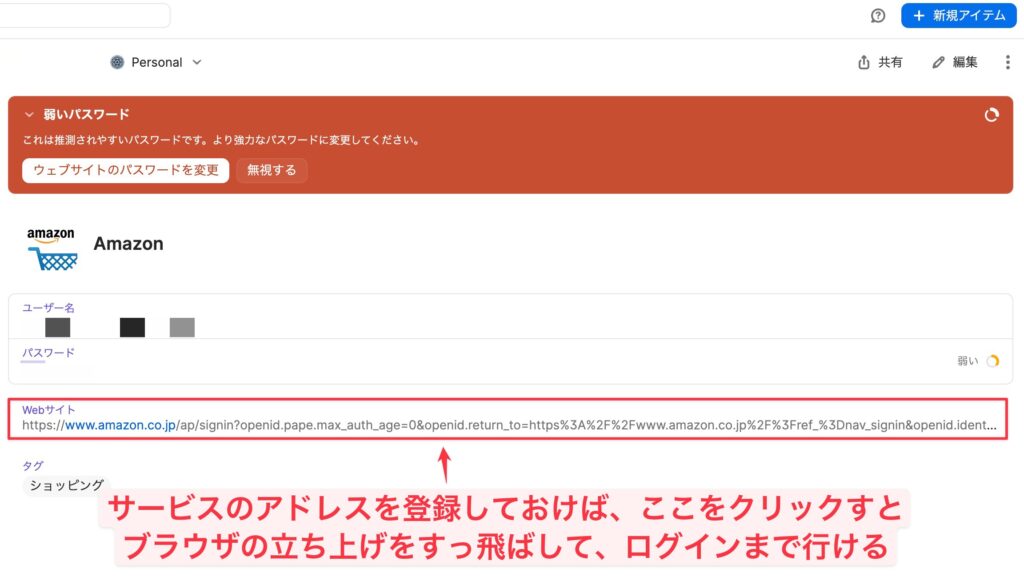
基本はこれでログインしていきます。
クイックアクセスから速攻でログイン
Shift+Command+Spaceを同時押しして、クイックアクセスのトグルを表示させてください。
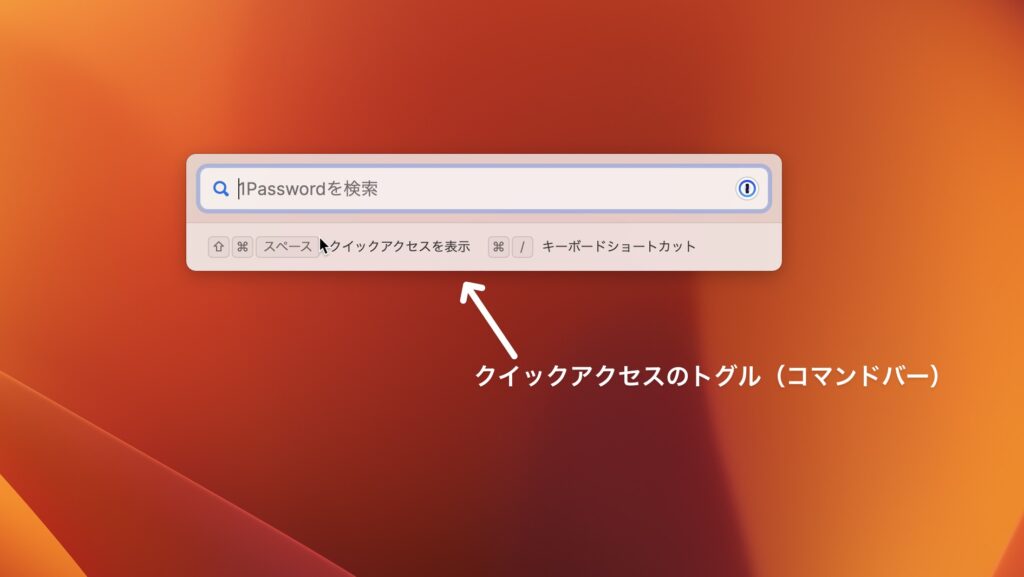
ここに登録したサービスの文字を打って、Enterを押しましょう。
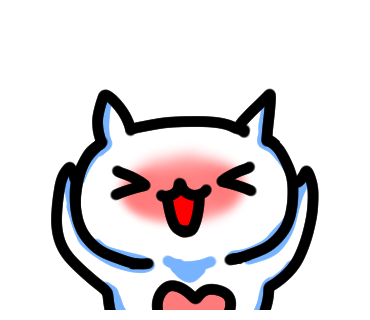
早すぎ!そして、快適!やめられなくなる
もっとも最速でサービスにログインできる方法です。
ブラウザからログイン
普通にブラウザからログインしたいサービスのページに入ってください。
入力バーにカーソルを合わせたら、“自動入力”のショートカットを押します。
自動入力のショートカットコマンドは1passwordアプリの編集から確認しましょう。
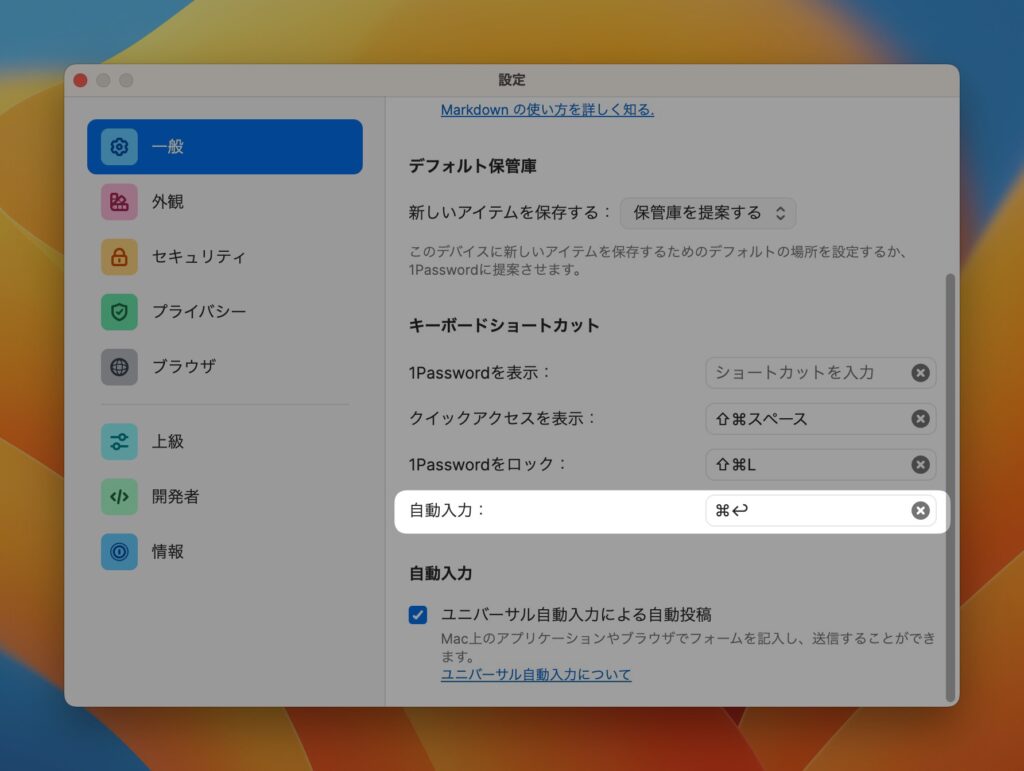
デフォルトでは、Command+]になっていたはずです。
好みのコマンドに変更して構いません。
私は入力しているって感じがするので、Command+Enterがオススメ。
このショートカットキーで、ログインするのは気持ちいいですね。指紋認証で入るより好きです。
WindowsPCの方は、指紋認証機能はついていないので、こちらの手段が一番良いですね。
応用した使い方
1passwordにはパスワードだけでなく、色々なものを登録することができ、その中でも万人に実用性がありそうなものをピックアップします。
クレジットカード
クレジットカードを登録することで決済時にクレジットカード情報を呼び出すことが可能です。
つまり、手元にクレジットカードを持たずとも、決済することが可能なんです。

今買わねばなくなってしまう!でも、手元にクレジットカードがない…
みたいなときに便利ですね。
個人情報
新しいサービスのアカウントを作成するときに便利です。
1passwordからメールアドレス、住所、電話番号を呼び出して登録ができます。
ソフトウェアライセンス
ソフトによっては、ダウンロードして使うときにライセンスキーを求められるときがあります。
ソフトのライセンスキーは、メールで送られてくることが多いのですが、多くの人はメールのまま保管していたり、メモアプリに入れたりして、一元管理が大変と感じていると思います。というか、私がそうでした。
1passwordでは、ライセンスキーどころか、ダウンロード先のURLから、そのソフトのプラググインやプリセットデータ、それに関わる概要のメモまで保存することができます。
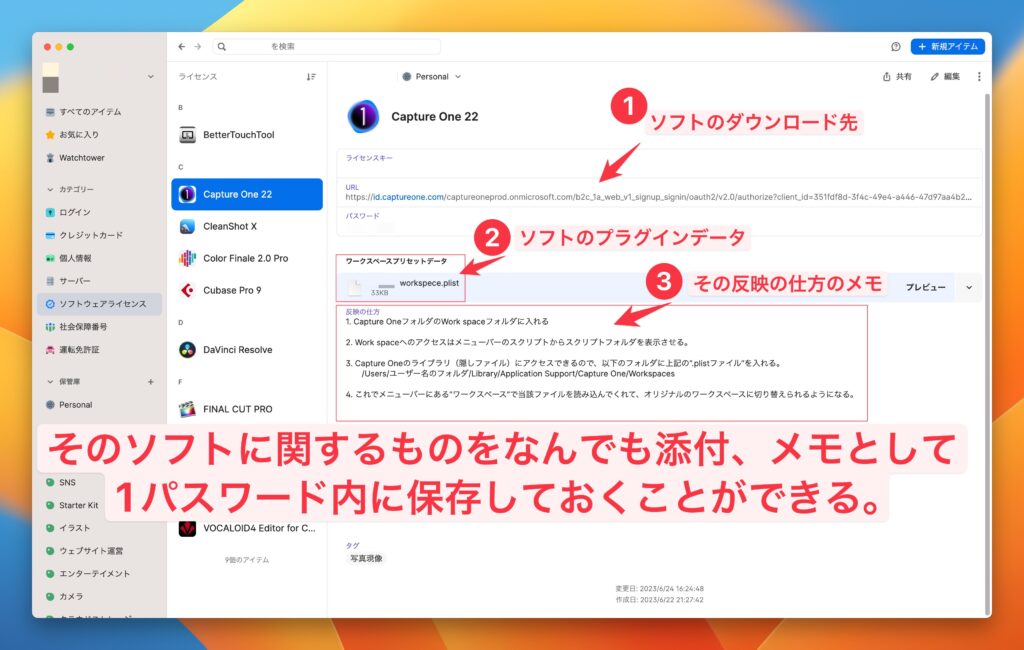
たとえば、Mac本体やアプリの不具合で、再インストールが必要になったとき、1password内にそのソフトに関する全情報を入れておけば、すぐに復旧させることができます。
私は膨大な数のソフトウェアを入れて、かつ様々なプリセットも作っていますから、復旧後に何を再ダウンロードしないといけないのか抜けてしまいやすいんですよね。
プリセットデータの導入の仕方までメモとして入れておけば、すぐに現状復帰できます。
プラグインやプリセットデータって、滅多に入れないから忘れやすいんですよね。
利用しているソフトにライセンスキーやプリセットデータがあれば、保存しちゃいましょう!
運転免許証やマイナンバーカード
車の免許をお持ちの方は、公安で免許の更新にいったときに、ICチップの暗証番号作りませんでしたか?紙で印字されて渡されるのですが、どう考えても無くしますよね。
マイナンバーも一緒で、署名用電子証明書やら利用者証明用電子証明書やら、よくわからない暗証番号を作成したと思います。これもいちいちメモを携帯したり、家で保管するわけにはいかないですよね。必要なときに絶対忘れる、無くす自信があります…
これも1passwordで登録しちゃえばいいんです!
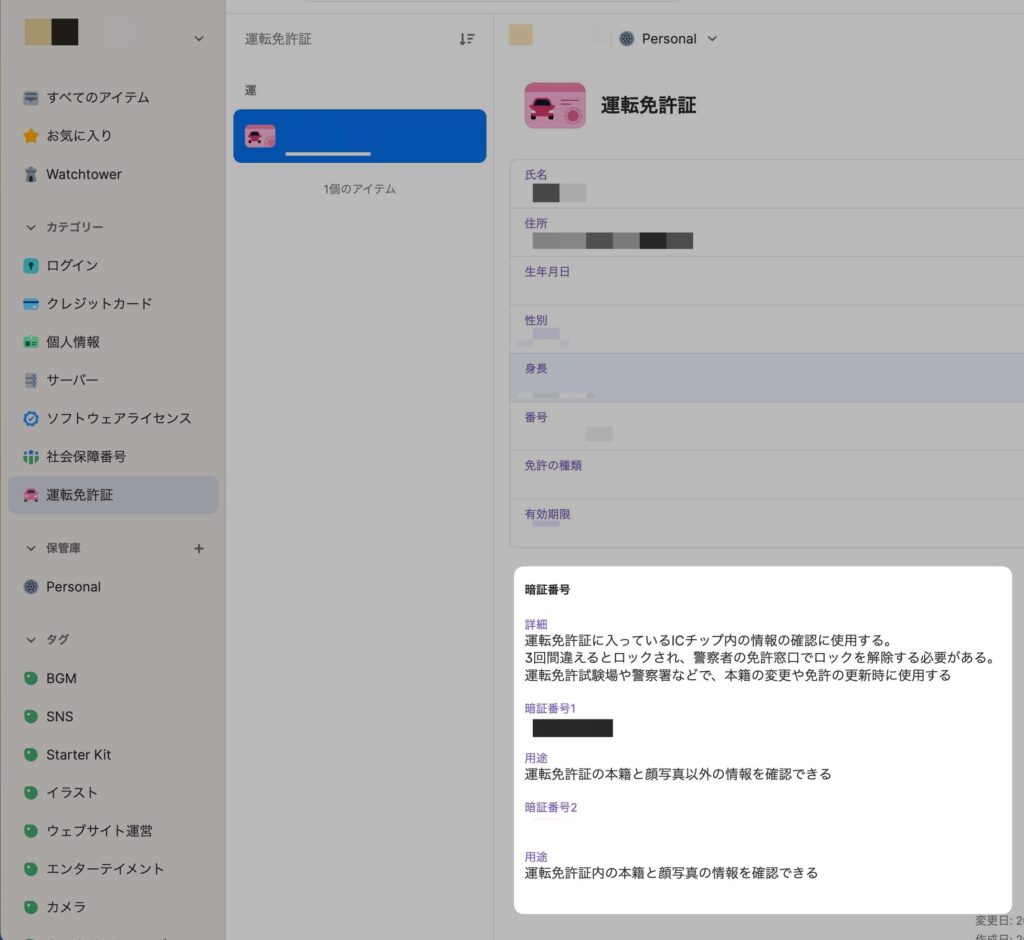
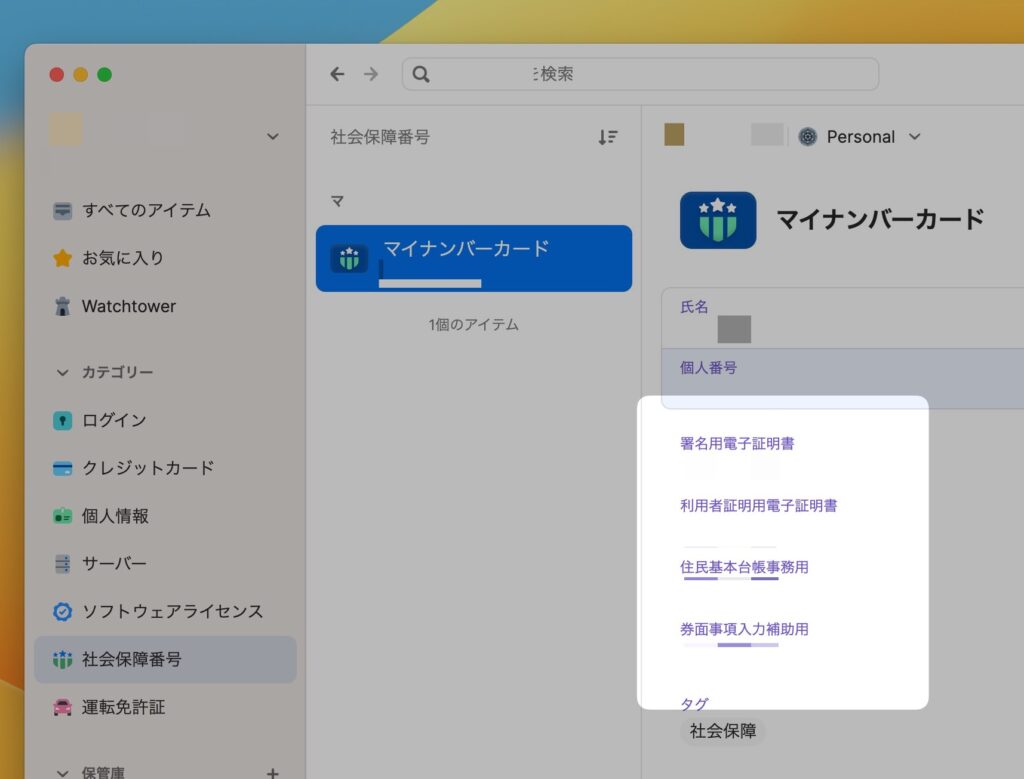
あとは、1passwordのスマホアプリを入れて、PC版と連携しておけば、スマホからいつでも、しかも1passwordのサーバーでクラウド保存してくれているので機種を変えても登録し直すことなく、参照することができます。
セキュアノート
私は使っていませんが、誰も知られたくない秘密をメモしておくときに便利かもしれません。
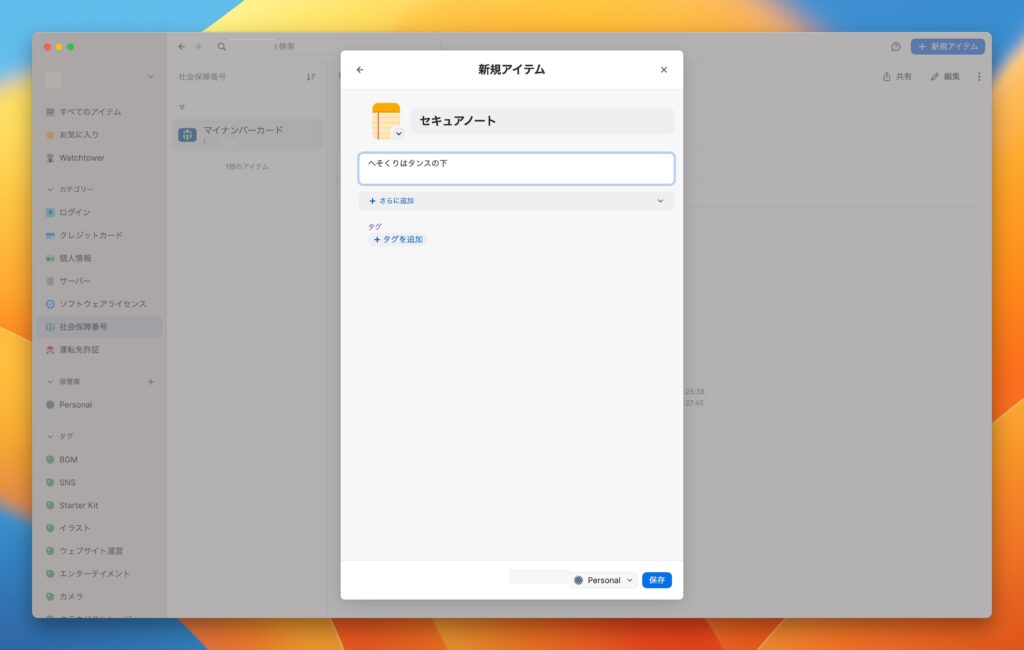
見られたくないメモは1passwordの中に保存しておけば、自分でミスをしない限りは見られることはありません。
他にも登録できものはまだある
他にも様々なものがありますが、私には実用性が思いつきませんでした。
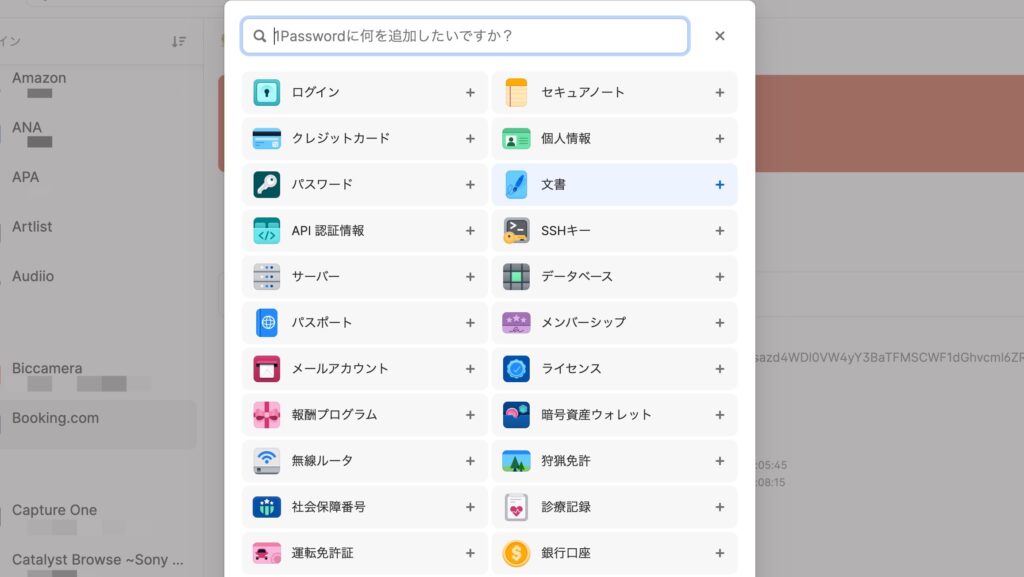
もし、活用できそうなものがあれば利用しましょう!
おすすめの設定
続いて、私がオススメする1passwordの設定を紹介します。
設定の開き方はメニューバーの1passwordアイコンマークをクリックしたら出てくるコンテキストメニューの“設定”を押します。
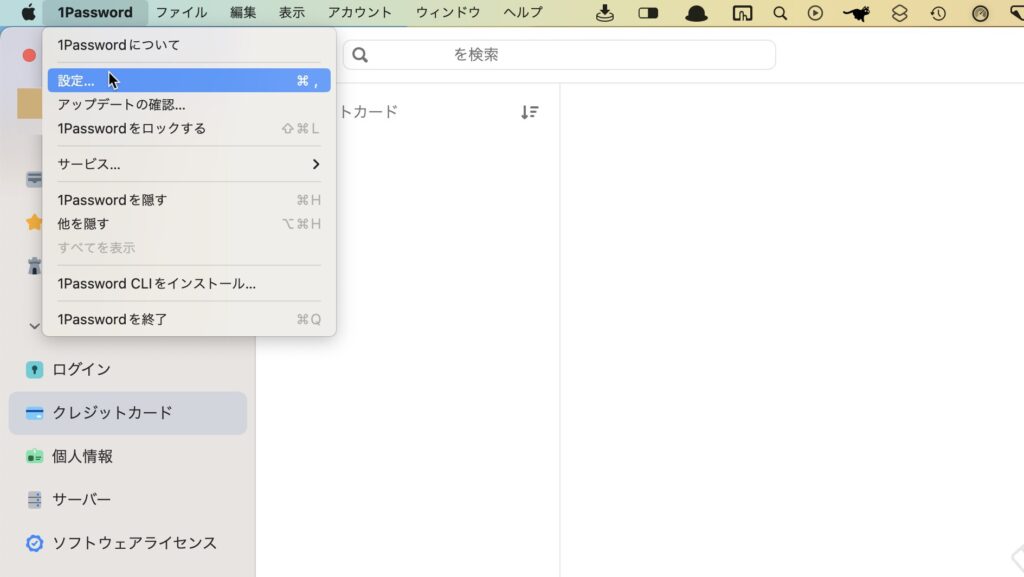
一般
ログイン時に起動
ここは必ずチェックを入れましょう。パソコンを立ち上げたら、自動的に1passwordが立ち上がってくれます。毎回、アプリアイコンをクリックする手間が省けます。
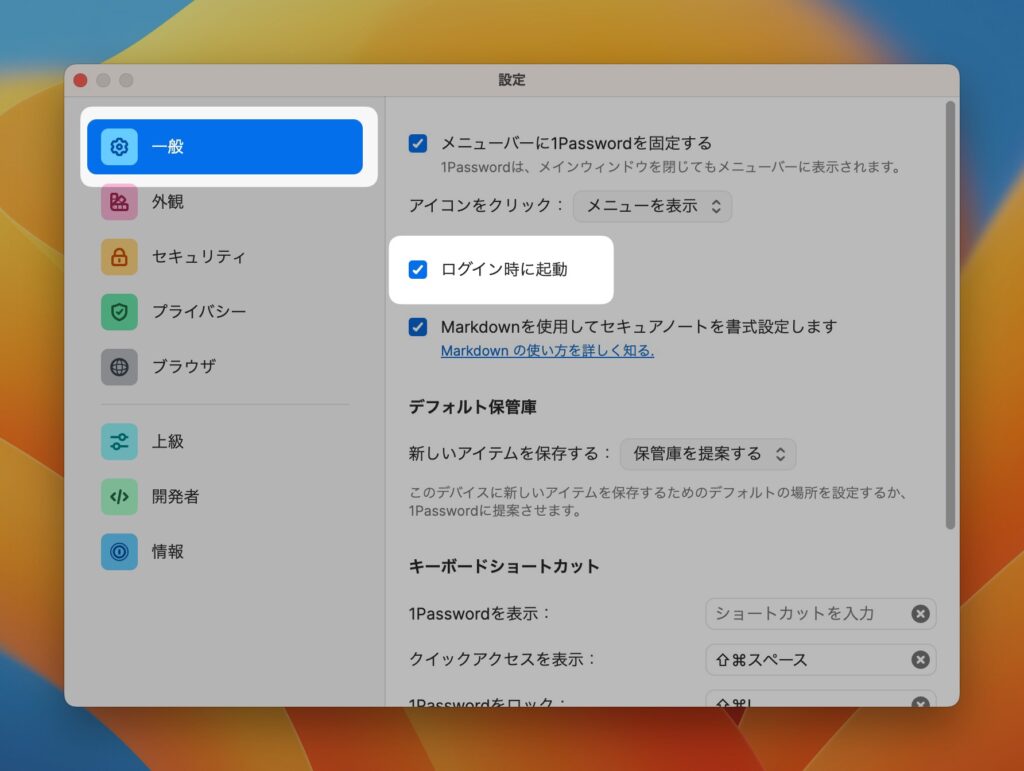
キーボードショートカット
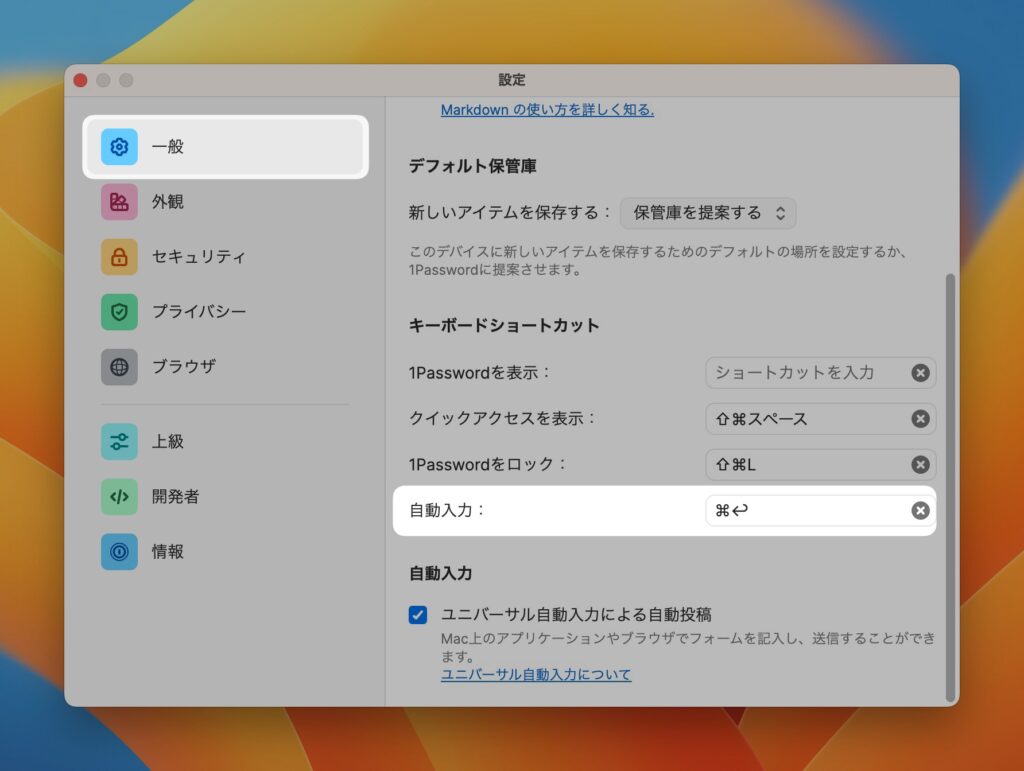
ここは自動入力をデフォルトの⌘+]から⌘+⏎に変更しています。
こちらの方がボタンが大きくて押しやすいのと文字を打ち込んだ感じがあるからですw
外観
サイドバーで常に表示
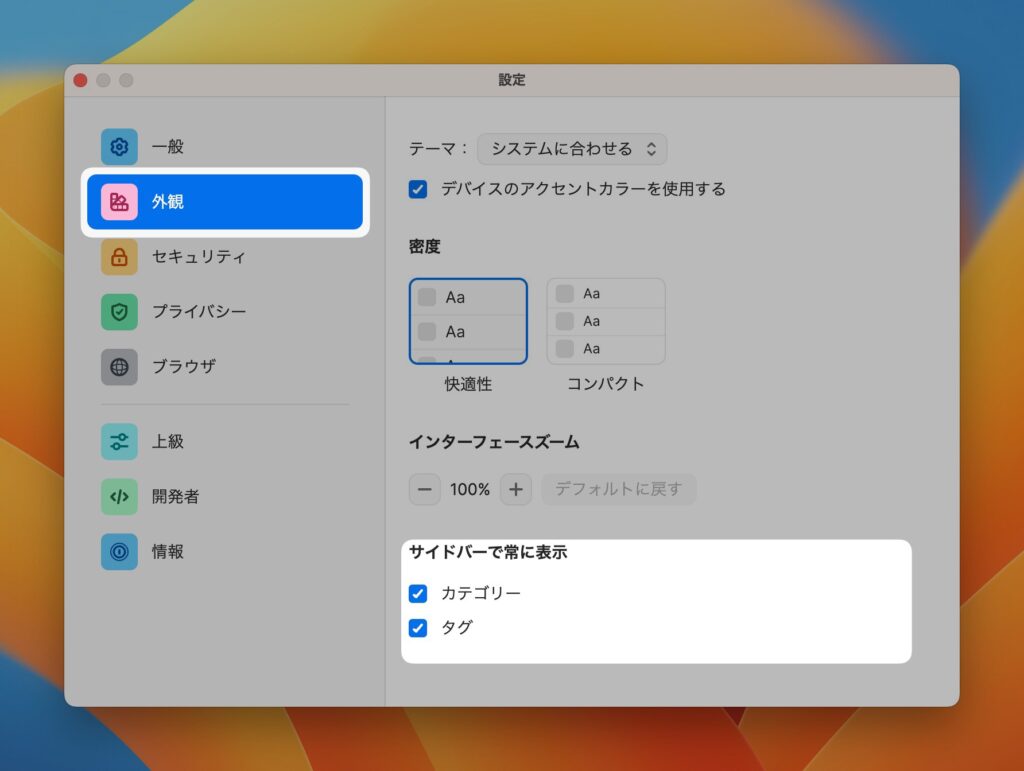
カテゴリーとタグはチェックを入れておきます。
これを入れることで、左側にタグとカテゴリーが表示されるようになり、1passwordに登録しているパスワードを検索しやすくなります。
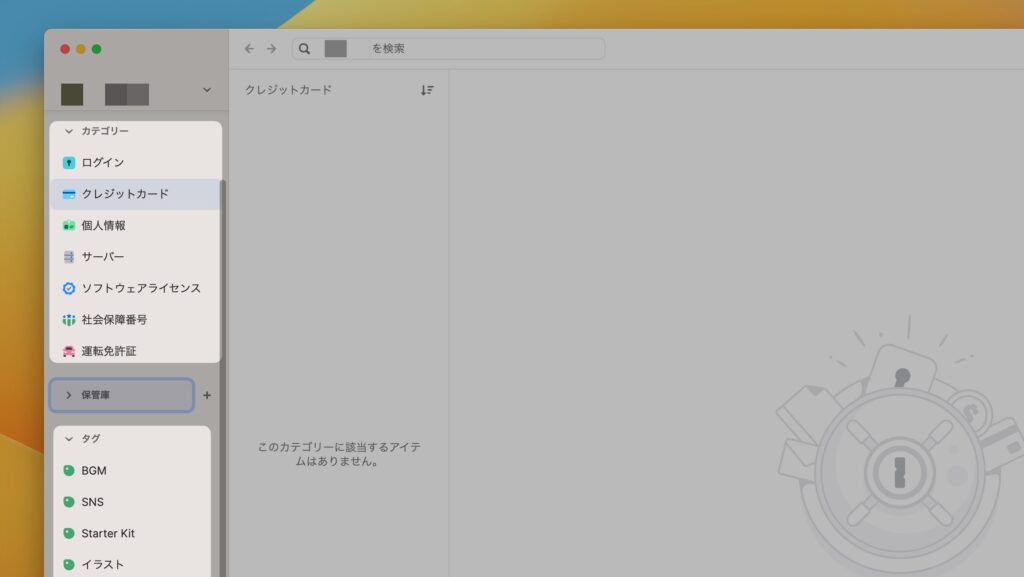
とくにタブは便利ですね。一つの作業で使うアイテム同士を同じタグにまとめておけば、まとめて表示してくれます。
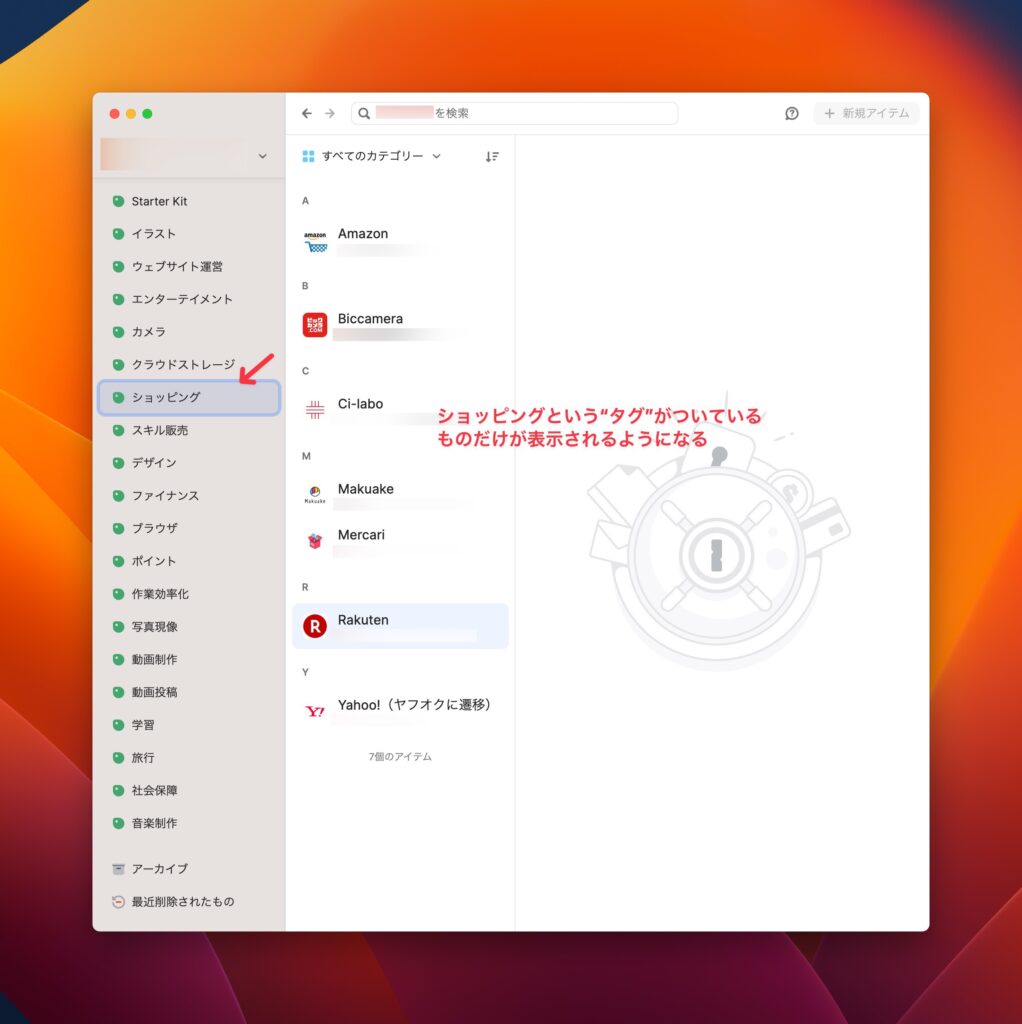
私はタグを指定することで、サイドバーに動画制作に関わるサービスやソフトウェアライセンスを一度にまとめて表示できるようにしています。
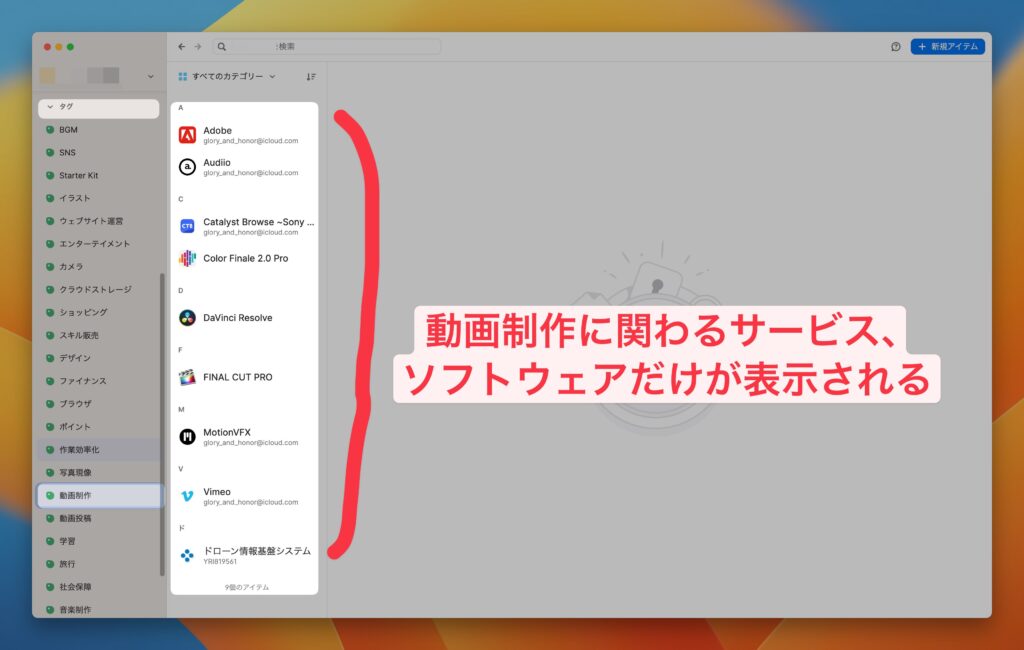
他にも家計簿をつけるとき、買い物、旅行を計画するときになどにログインするサービスをまとめています。
いちいちブラウザで一つずつサービスのページを開かずとも、1passwordでまとめて表示させて開けるので、脳のメモリを節約してくれます。
セキュリティ
セキュリティに関しては、画像のようにチェックをつけてください。
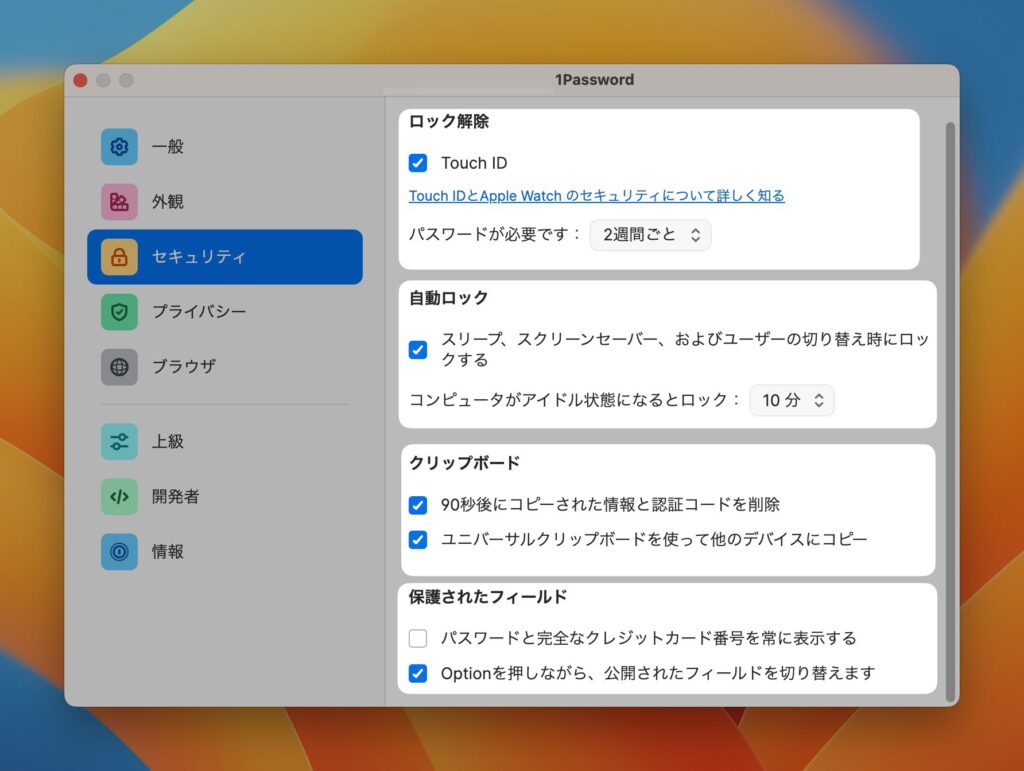
チェックをつけましたら、理由について順番に解説します。
ロック解除
“touch ID”にチェックを入れます。これで、1passwordのマスターパスワードを入れずとも指紋認証でアプリのロックを解除することができます。
自動ロック
ここはデフォルトのままにしています。指定の時間まで、アプリが操作されないと自動でアプリが閉じて、再度使うときはパスワードの入力が必要になります。
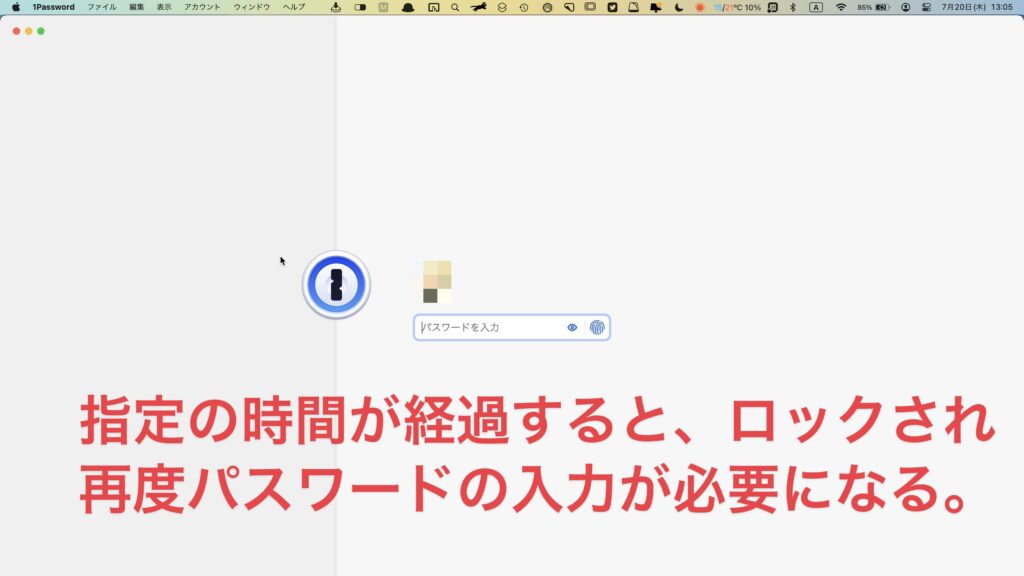
席を離れている間に盗みみられる心配がなくなりますね。
クリップボード
ここは、
- 90秒後にコピーされた情報と認証コードを削除
- ユニバーサルクリップボードを使って他のデバイスにコピー
両方にチェックを入れます。
これにより、1passwordアプリでコピーされたパスワードが90秒後にコピーペーストできなくなります。
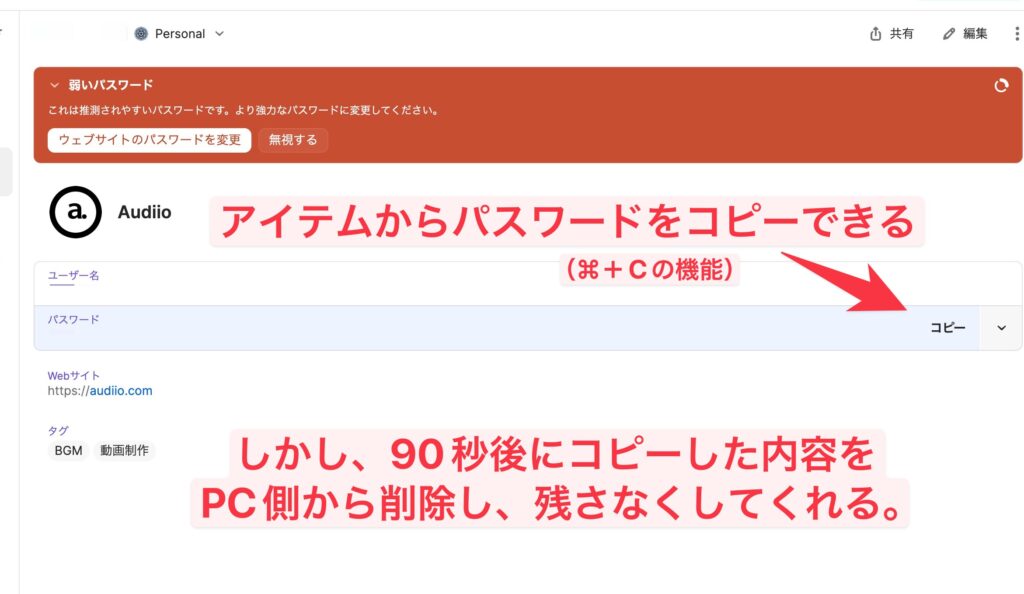
ユニバーサルクリップボードとは、スマホなどそのPC以外のデバイスでもコピーしたパスワードをペーストできる機能です。
そのサービスに初めてログインする端末の場合、その端末自体にパスワードが保存されていないので、手打ちする必要がありますが、この機能を使えばスムーズなログインが可能です。
端末をApple製品で統一している人はicloudを経由して各端末でパスワードを共有できるのですが、Android、WindowsPCを使っている人はその機能がないのでありがたいですね。
保護されたフィールド
“パスワードと完全なクレジットカード番号を常に表示する”はチェックを外しましょう。チェックがついていると、画像のように常にパスワードが表示されてしまいます。
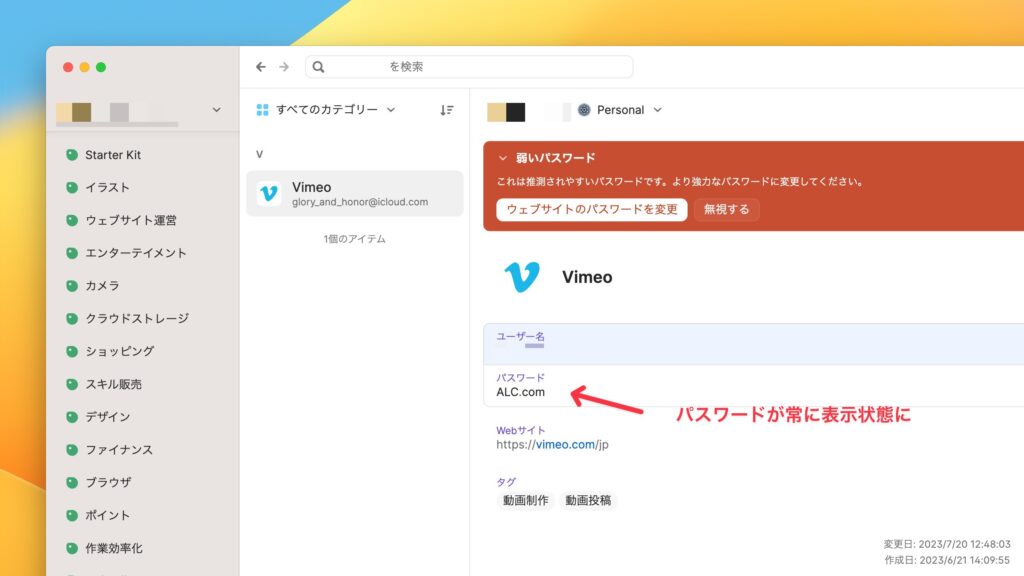
チェックを外すことで、パスワードの部分が“●●●●●●●”という表示になり、伏せられます。
次に“Optionを押しながら、公開されたフィールドを切り替えます”にチェックを入れます。
すると、パスワードを確認したいときは⌥キーを押すことで表示されるようになるので、隣からパスワードを覗かれる心配もなくなります。
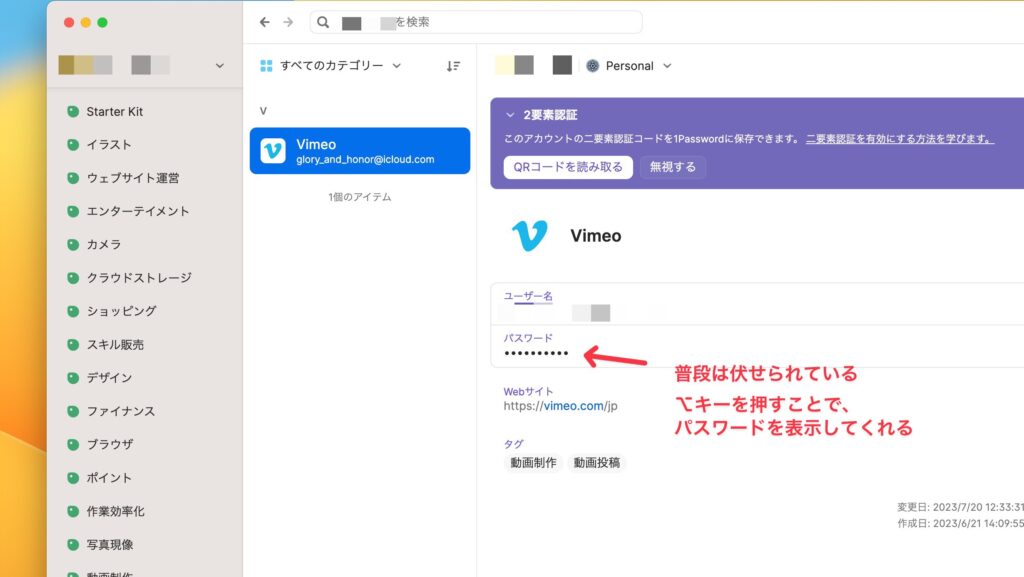
その画像を載せたかったのですが、1passwordのセキュリティ効果なのか、パスワードを表示している間は、スクリーンショットが撮れませんでした。
さすがのセキュリティ!
神ランチャーアプリAlfredとの連携は勧めない
Macには、神ランチャーアプリAlfredというものがあります。これが初心者にはとっつきにくいですが、使いこなせればめちゃくちゃ便利!
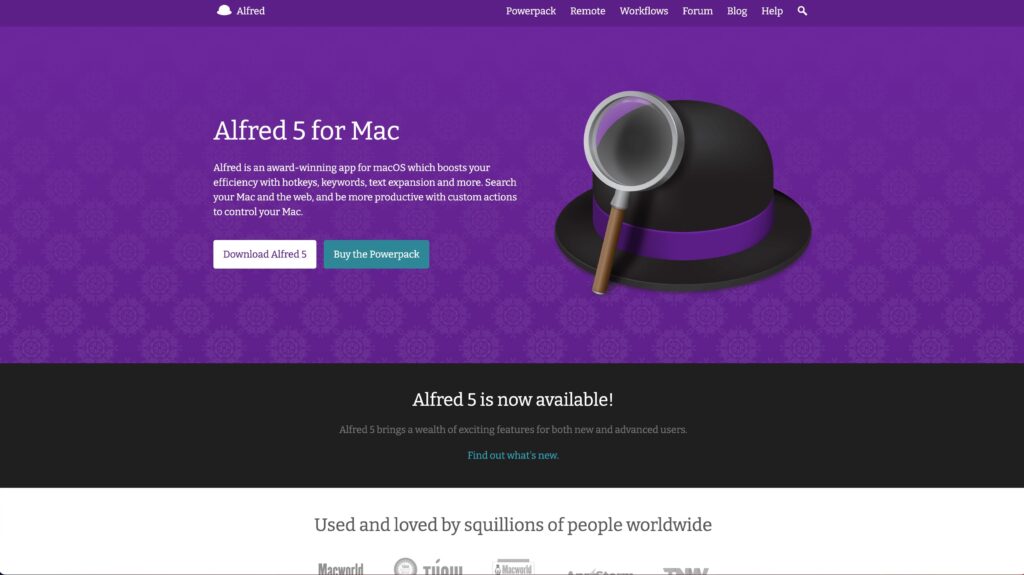
1passwordは神ランチャーアプリAlfredと連携することができます。
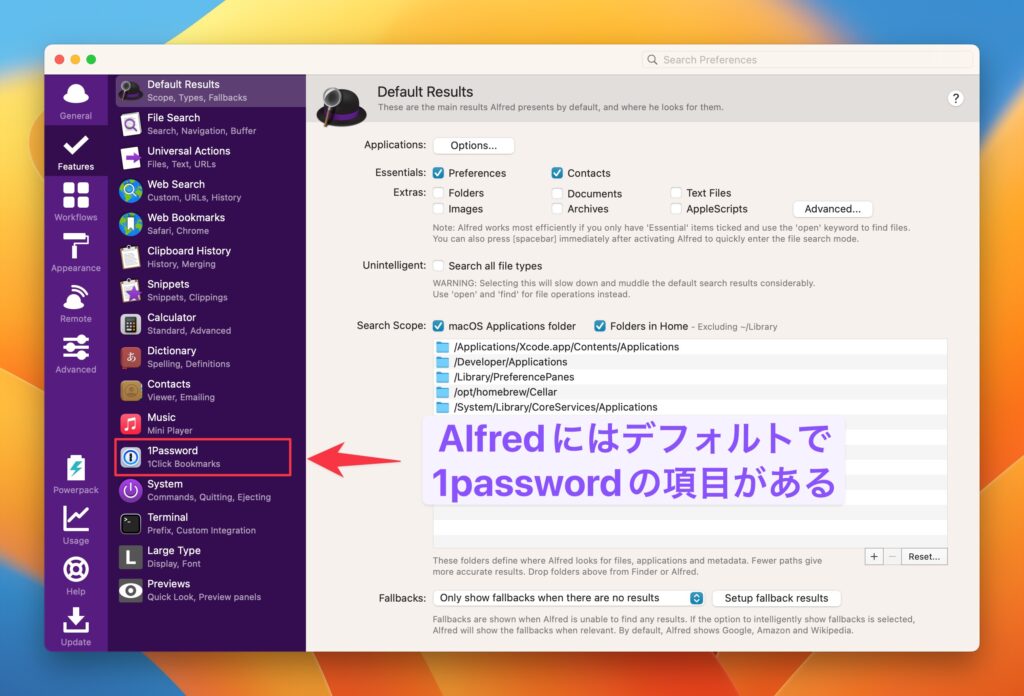
その方法は、設定にある開発者から“1password CLIで接続する”にチェックを入れるのですが、そのあともAlfred側のワークフローをダウンロードするために英語のウェブサイトに飛ばなけれならないなど、設定がややこしいです。
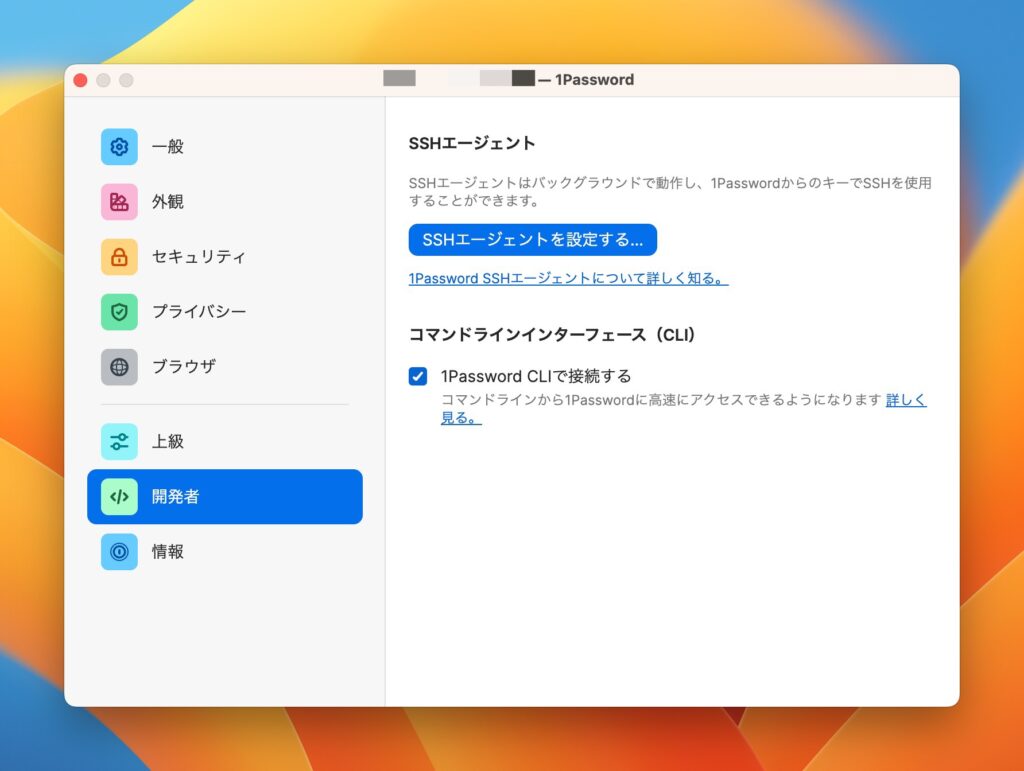
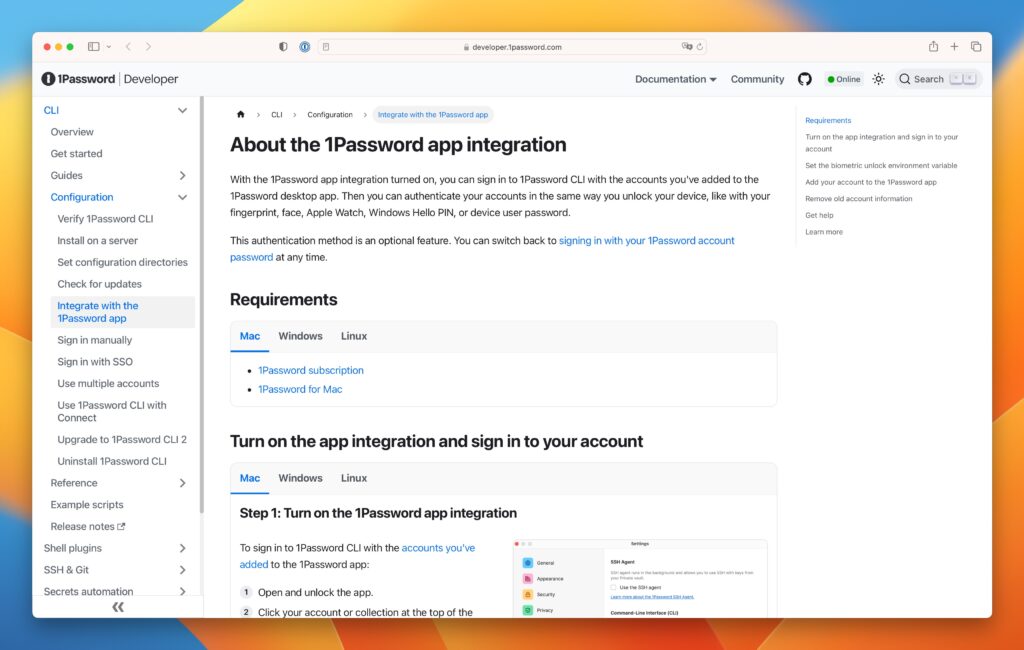
そして、連携できる内容というのは1passwordを、Alfred側から操作するというもの。
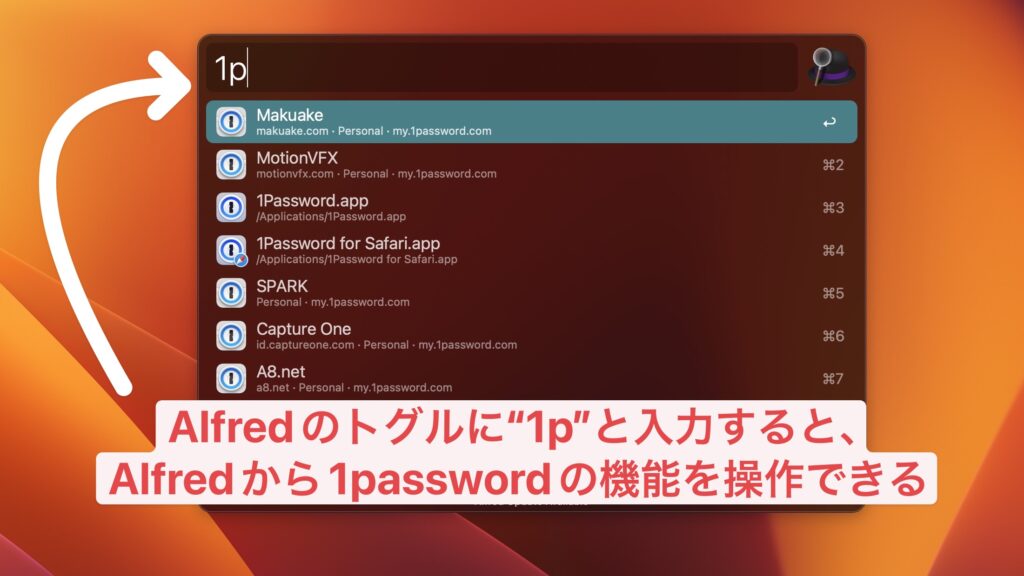
ようは、1passwordのクイックアクセスと同じ機能です。結局のところクイックアクセスの方が見やすくて優秀なので、わざわざ連携させる必要はありません。
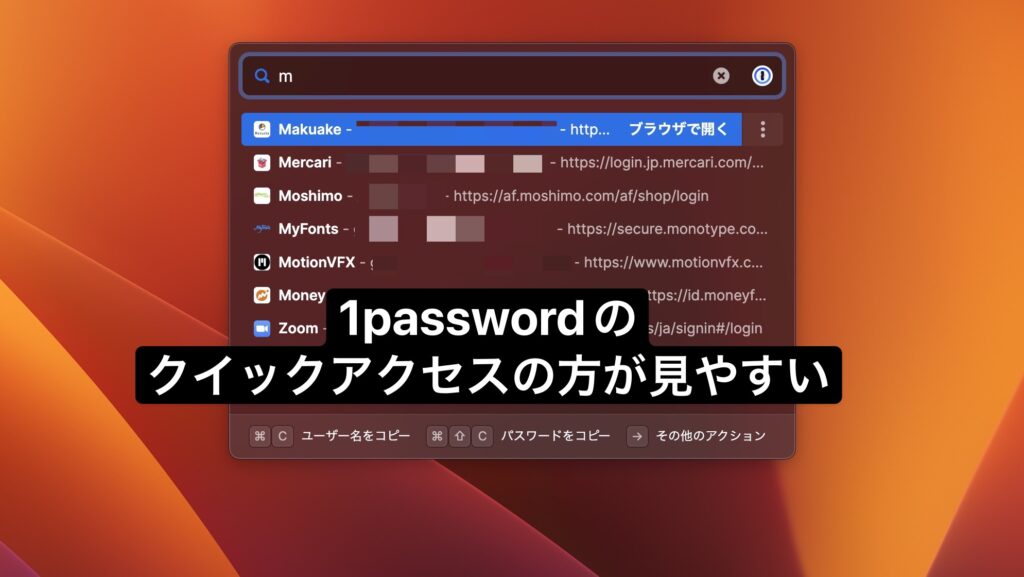
Alfredから、別のアプリを操作するってカッコいいですけどね…。
1passwordの使いこなしはこれで十分!
いかがだったでしょうか。
これだけわかれば1passwordはもうマスターしたようなものです!

想像していたよりもシンプルで使いやすい!あとUIも見やすい!
そうなんです。パスワード管理と聞いて、意外に複雑なのかなと思いきや、1passwordはUIも見やすく、機能もシンプルで直感的に理解しやすいです。
一番の問題は自分が持っている大量のサービスアカウントを全て登録することですね・・・。
しかし、一度にまとめて登録しようとはせず、そのサービスにログインすれば1passwordが自動でパスワードを登録してくれるので、普段からサービスを使っていれば勝手に埋まっていってくれるはず。
なので、自動入力はできないソフトウェアライセンスや社会保障(任意)などだけ登録すれば良いと思います。
ソースネクストで1passwordを利用すれば、3年分のライセンスを公式HPよりも安い料金で購入することができます。
詳しくはこちらの記事を読んでみてください。

3年あれば、おのずと全てのサービスは埋まっているでしょう。
フリートライアル期間が過ぎたら、ソースネクストから1passwordを購入しましょう!
みなさんが、1passwordを使いこなして、快適なパソコンライフを送れたら嬉しいです!